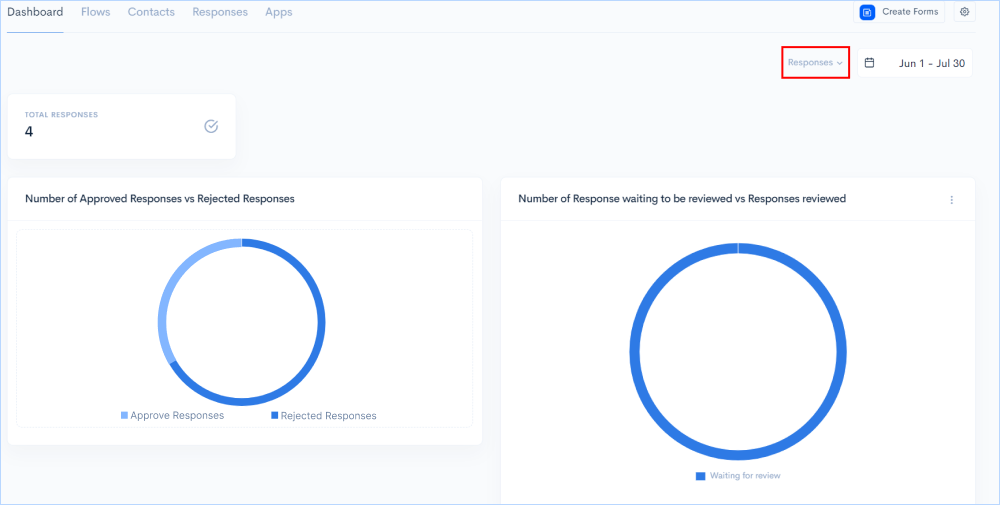Business Process Management (BPM) tools serve as a framework for defining a systematic approach to optimizing business processes. The goal is to minimize errors, inefficiencies, and miscommunications by modelling, implementing, and automating business workflows.
BPMApp is a business process management software developed from 500apps that lets you automate all you day-to-day business processes, keeping a pulse of all tasks going into it to make your business run more successfully.
Go to infinity.500apps.com > Find Productivity on the top section of the suite > Select BPMApp from the dropdown option under Productivity
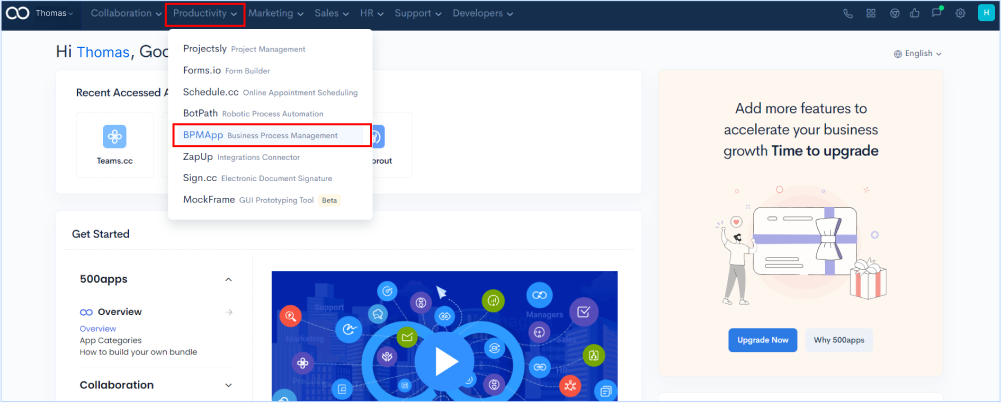
Start adding new projects to the workspace by giving them a specific name, description, and unique icon.
Click on Add Project and find the window (Add Project) to give project details.
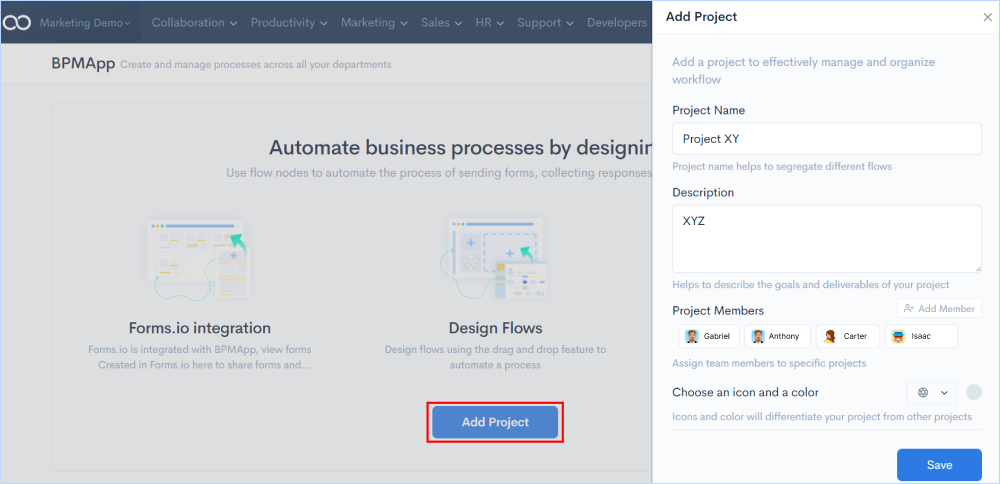
Add project team members from the existing list or invite them through the mail.
Click on Add Member from the Add Project window.
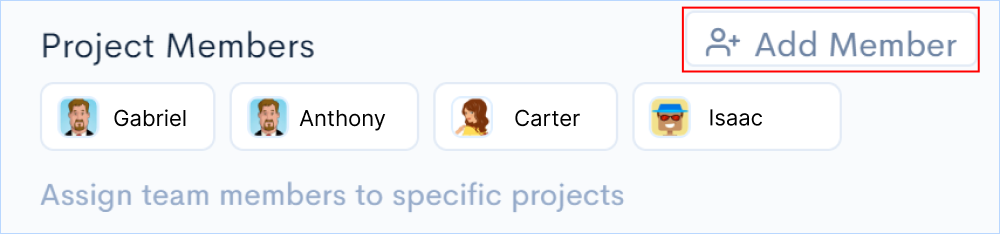
Assign specific roles to each member by adding them to the project. Once the members are chosen, click on Save.
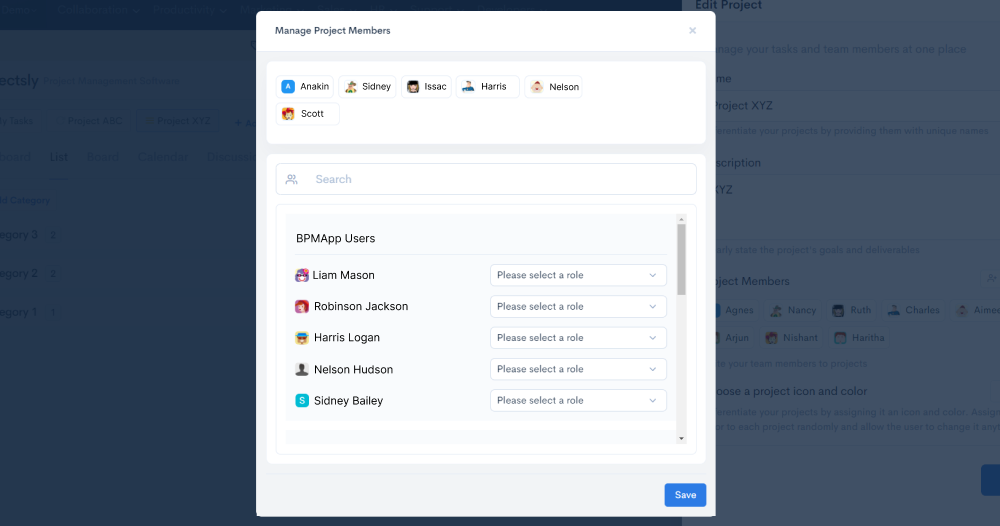
You will enter into the workspace of Forms.io where you’ll be displayed with all features of the application.
If you want to make changes to the project you have created in terms of name, description, more members to be added or remove, you'll get the edit option to do the same. Hover over the project you have newly created and you'll find the Edit and Delete options. Click on the Edit button to make changes to the above mentioned details or click on the Delete button to remove the project you have created.

BPMApp has built-in form builder software (Forms.io) where you can create responsive forms on your own and use them while building workflows for automation. Go to Create Forms tab on the top right of the workspace.
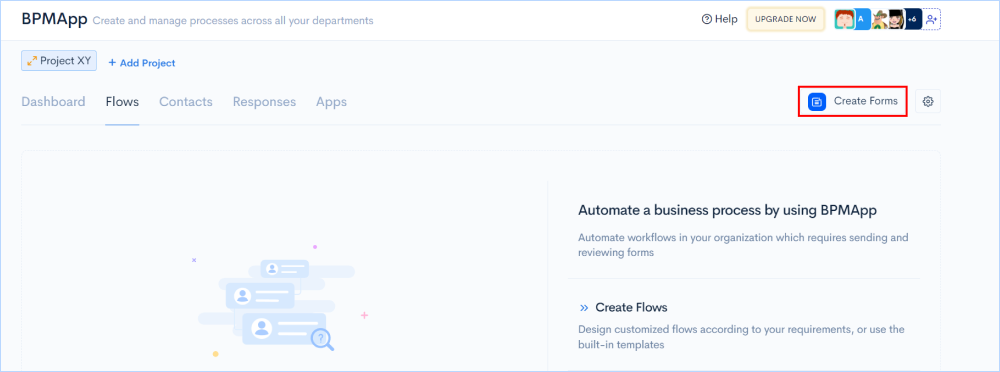
Clicking on the tab, you will be directed to the workspace of Forms.io, where you can start building web forms. Learn how to use Forms.io by reading the article Get started with Forms.io
With the forms created from Forms.io, you can now start using them for building workflows in BPMApp.
To start creating the flows go to Flows > Click on Add Flows or you can click on the ‘+’ button on the right bottom of the workspace.
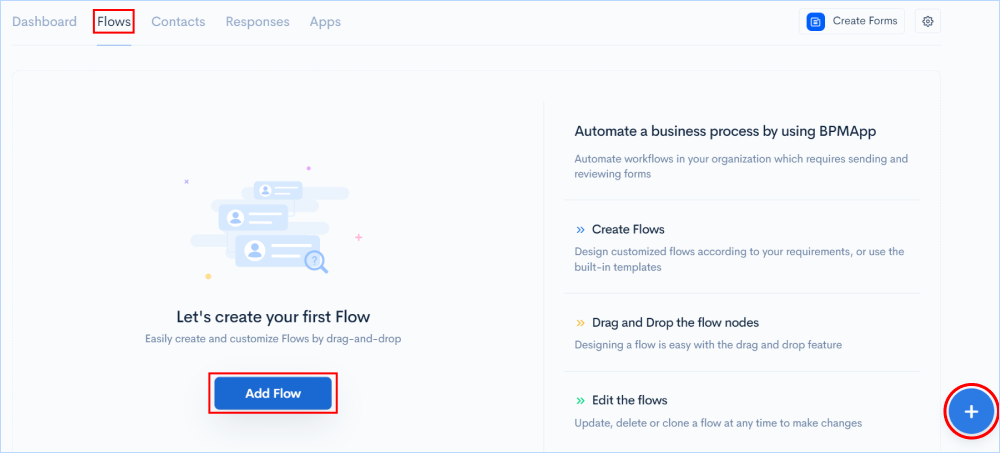
Choose from pre-built templates by clicking on the cards or you can create your custom workflows. There are multiple industry-leading workflow templates in the library for various business purposes, such as Education Enrollment Process, Bank Loan Application, HR Employee Onboarding, and more.
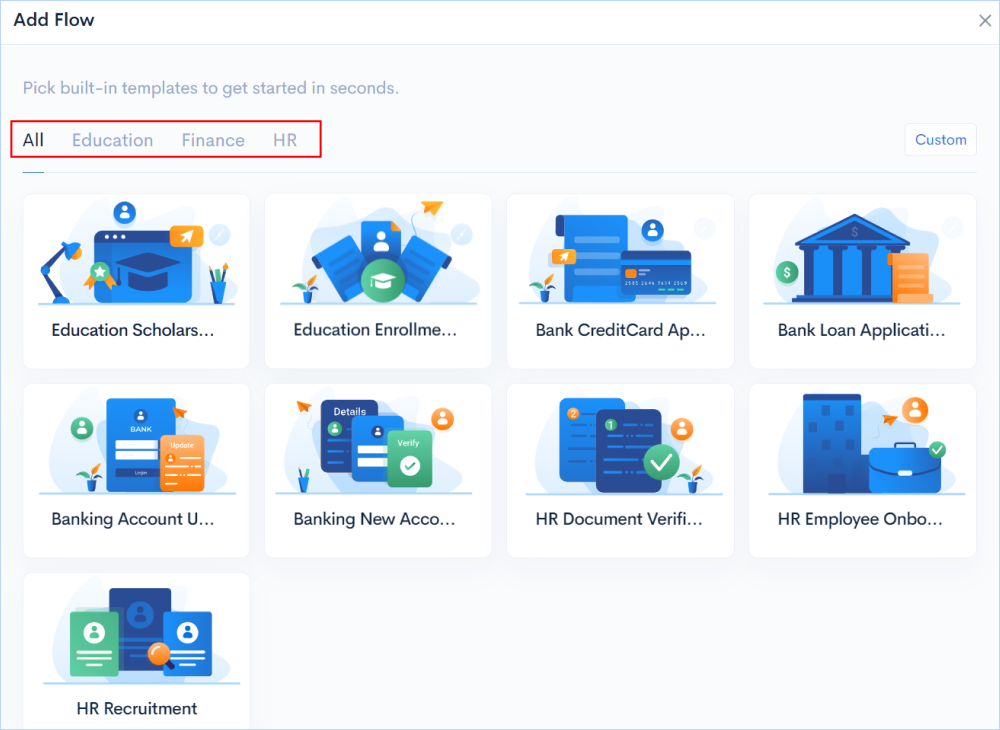
Create your own custom workflow from scratch based on your business process requirement without the use of any coding skills using the visual builder.
Click on the Custom button on the right top corner of the window.
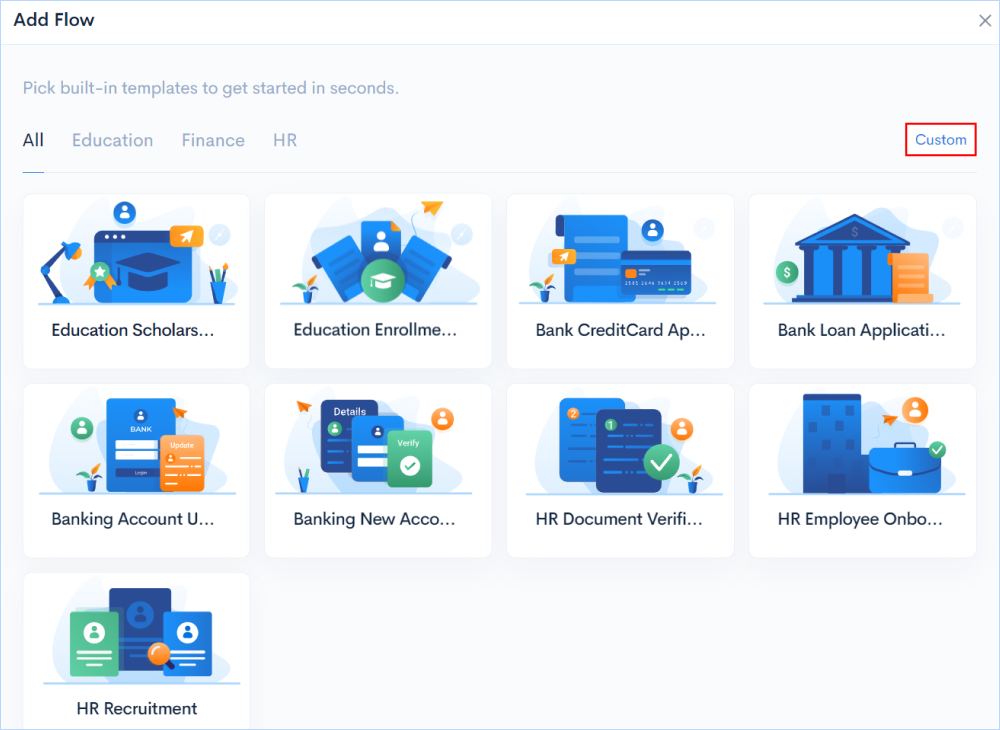
BPMApp comes with an easy drag-and-drop visual flow builder where you can create workflows to automate redundant tasks. It has a collection of nodes serving specific functionality, collectively helping to create the flows. Let’s see what each of them does.
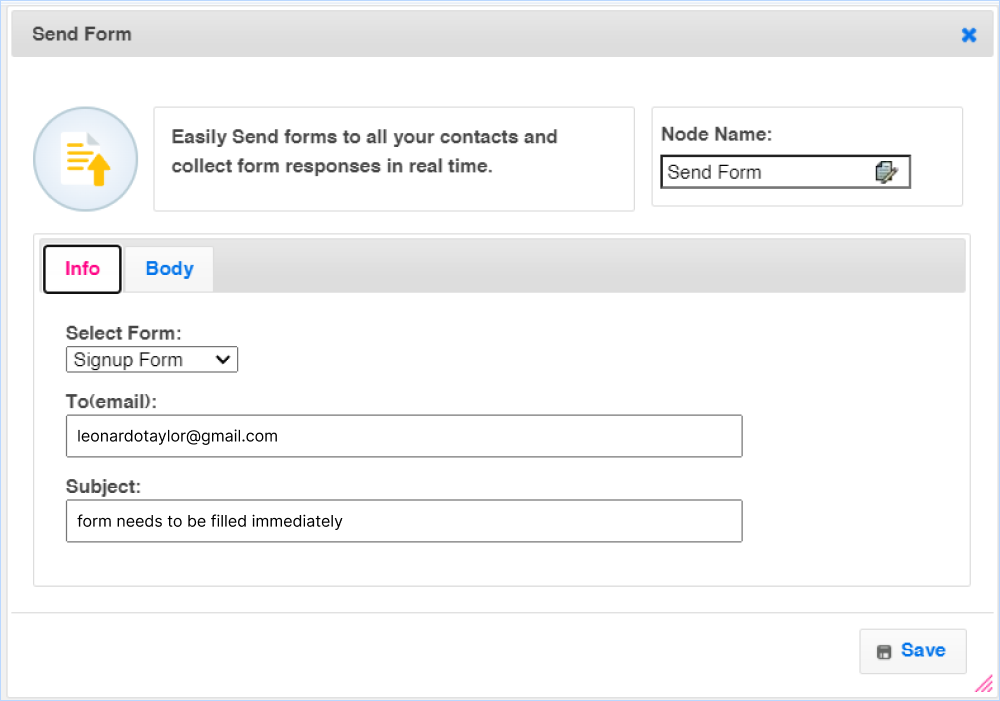
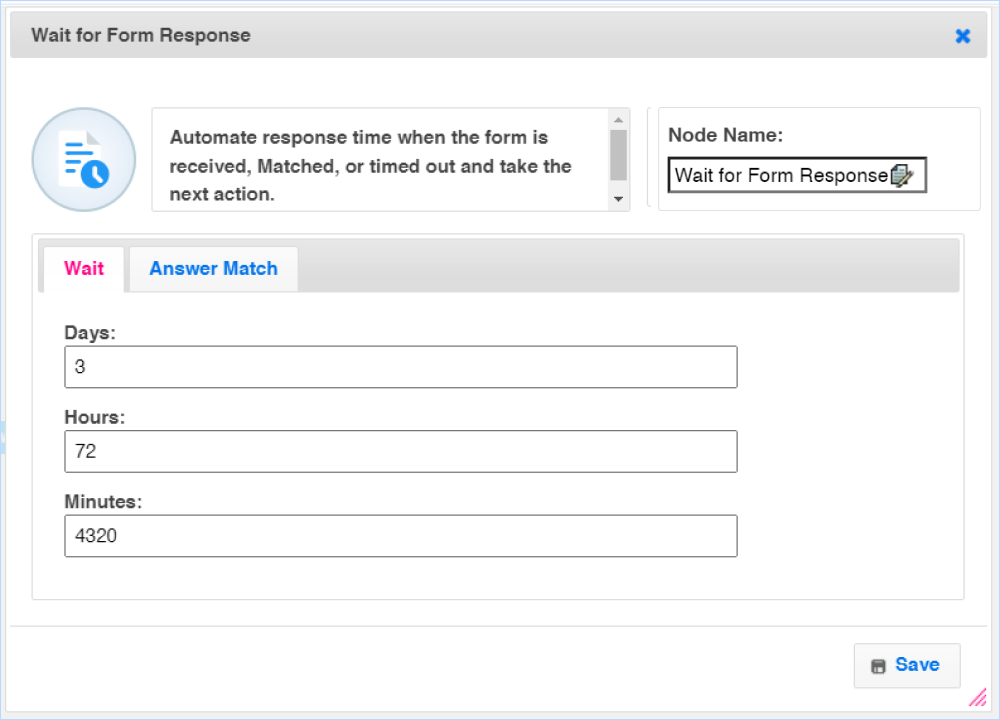
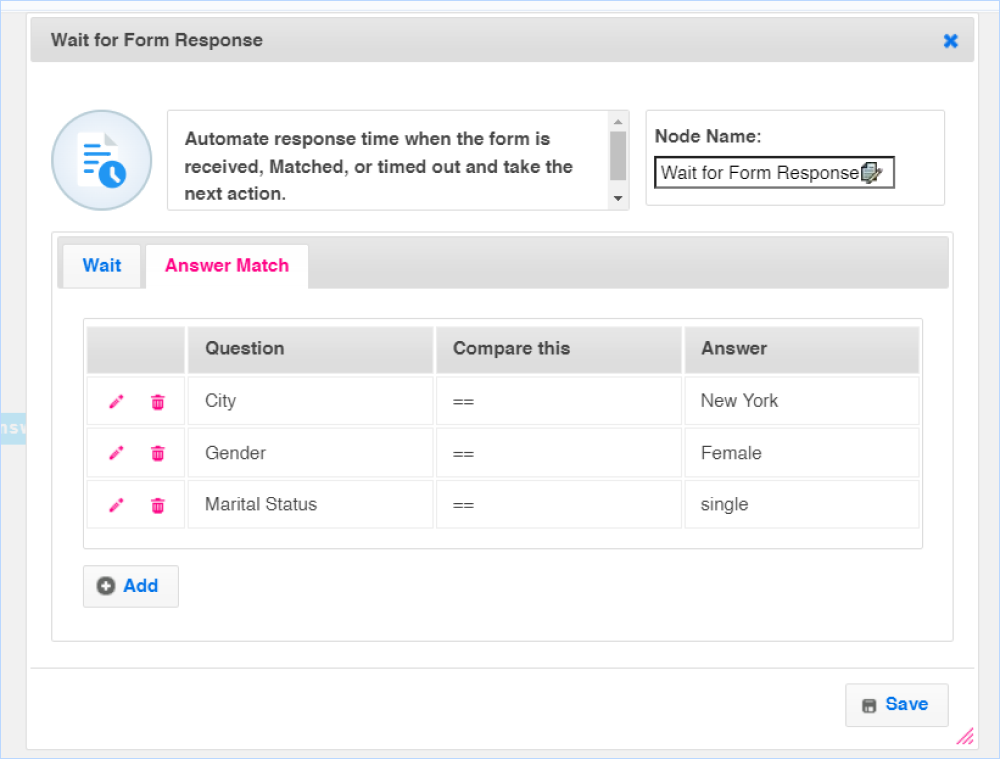
For example, if a user has not seen a specific form in three days or if the responses do not match, we can arrange the form to send it to that user again.
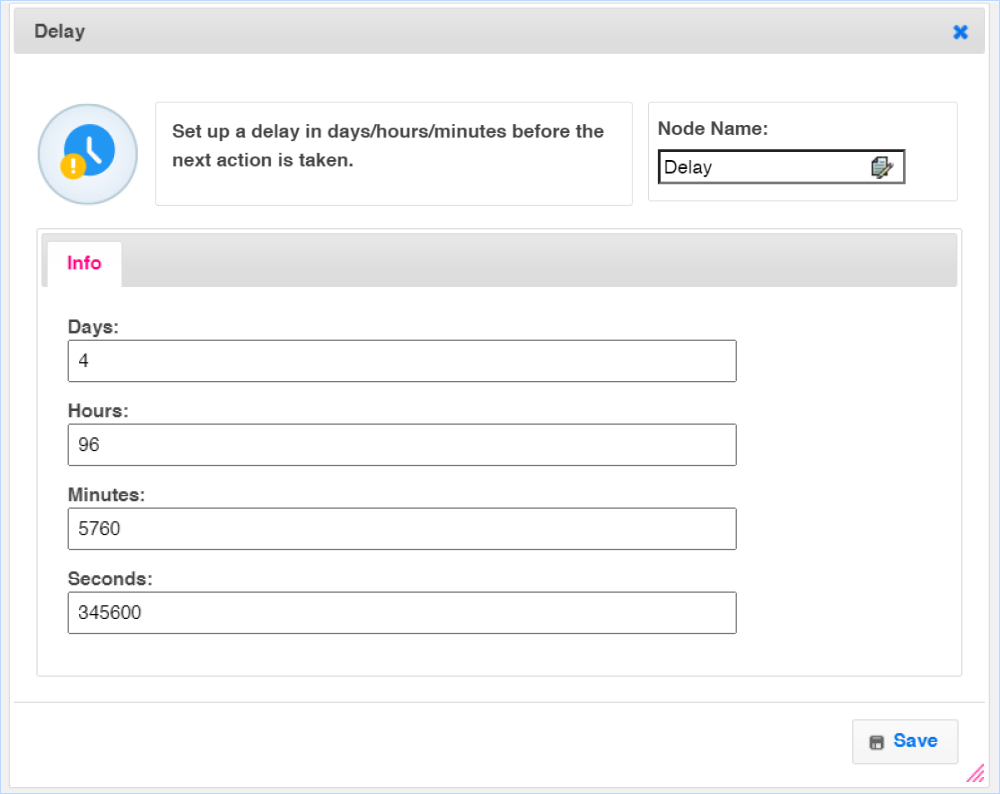
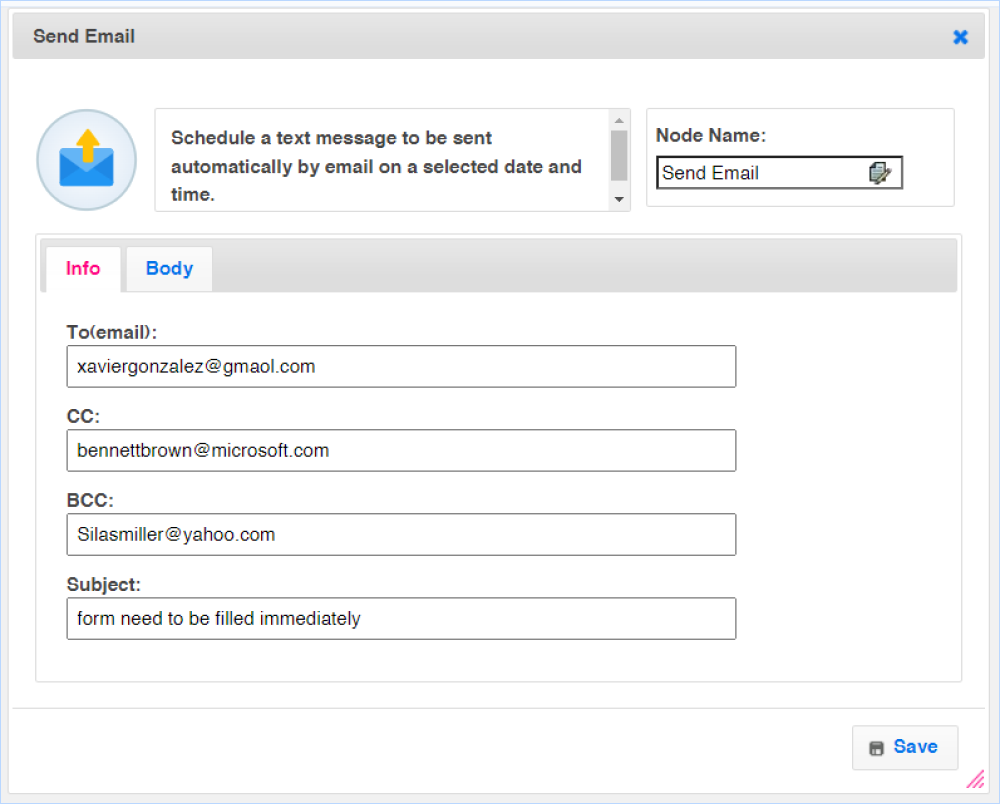
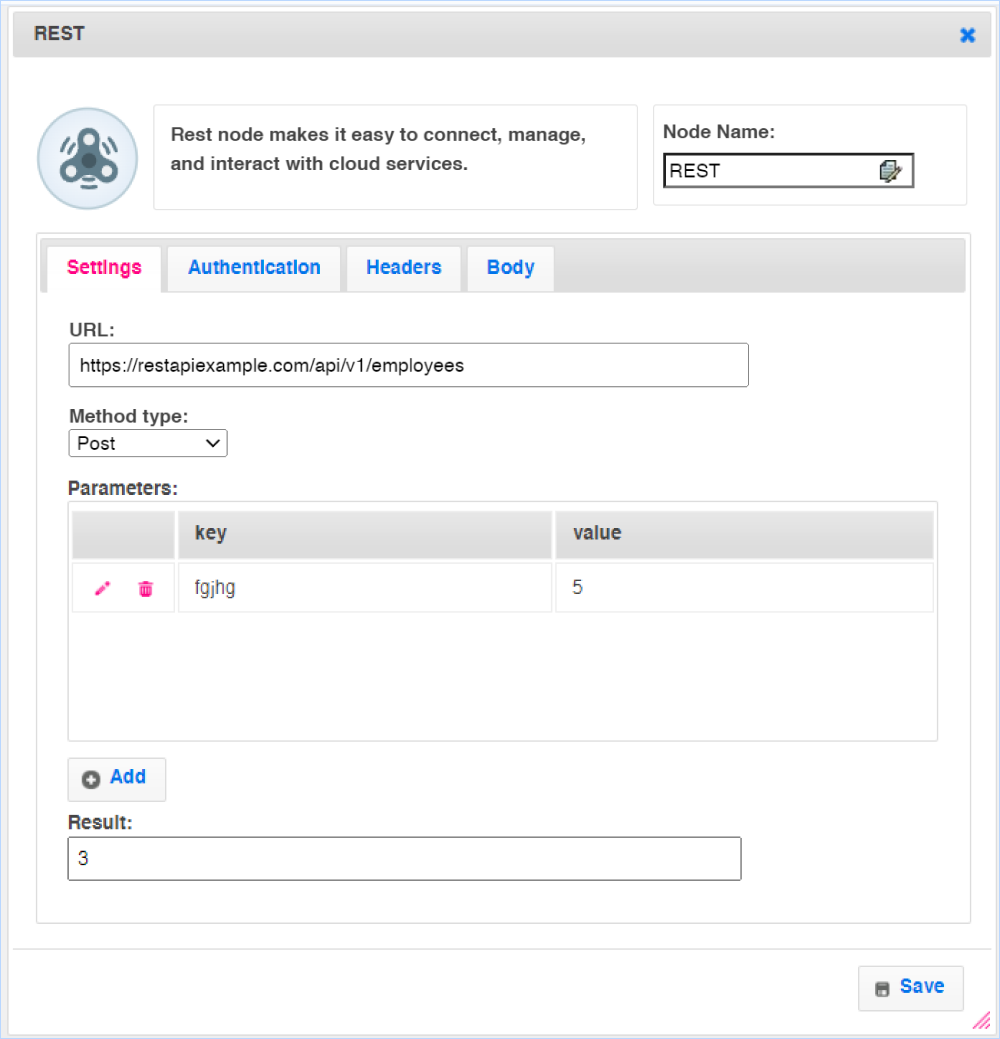
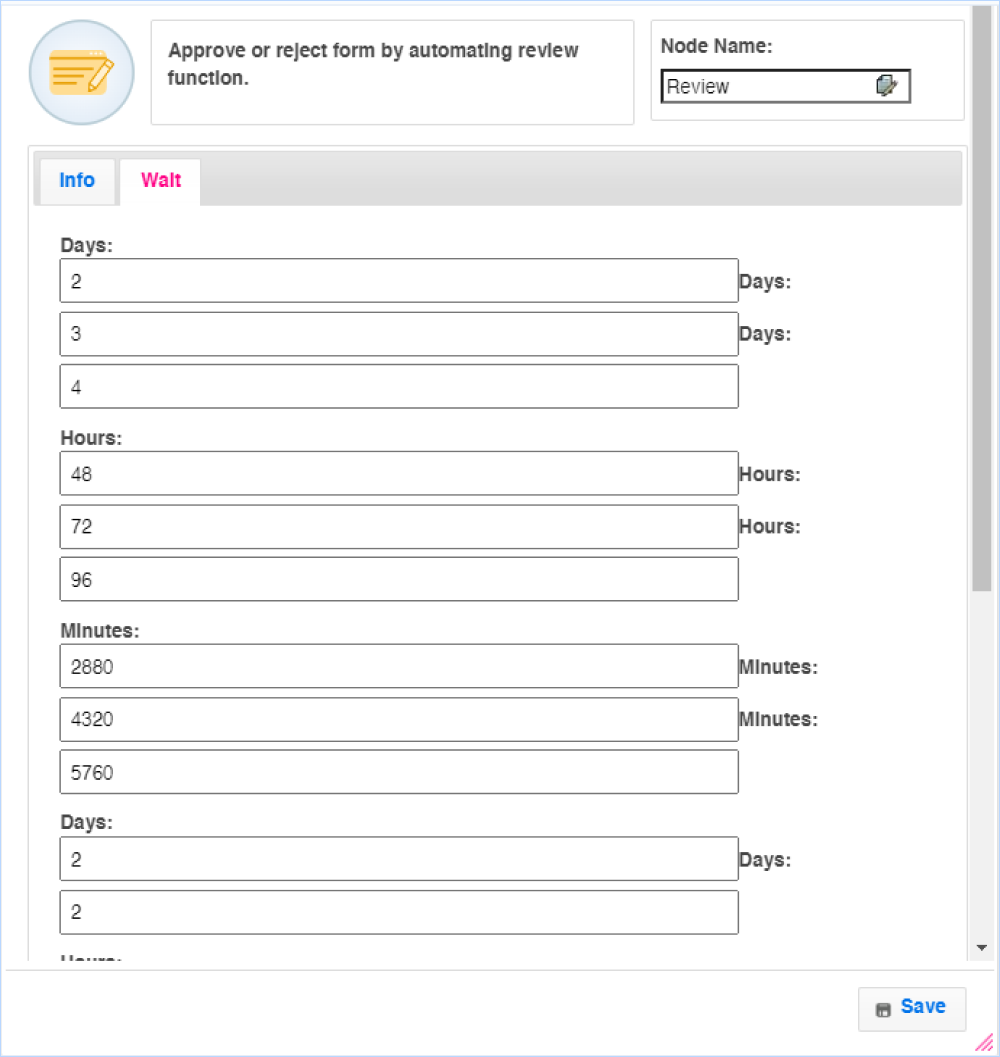

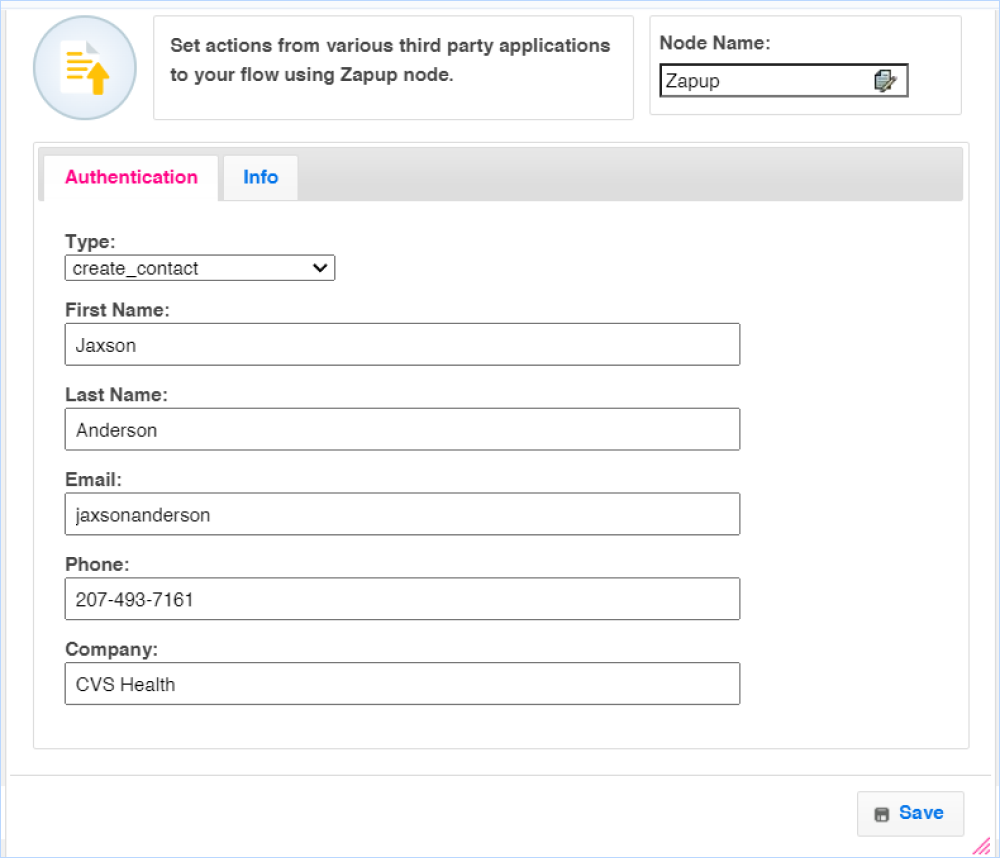
Here is an example workflow created on HR employee onbording. The workflow automates the onboarding process by sending a form to the recepients, once they submit the form the response is send to a reviewer. Once the evaluation is done the onboarding is accepted or rejected.

Maintain a repository of contacts to whom you wish to send the forms as part of your business process. All the contacts will be organised and managed in one location.
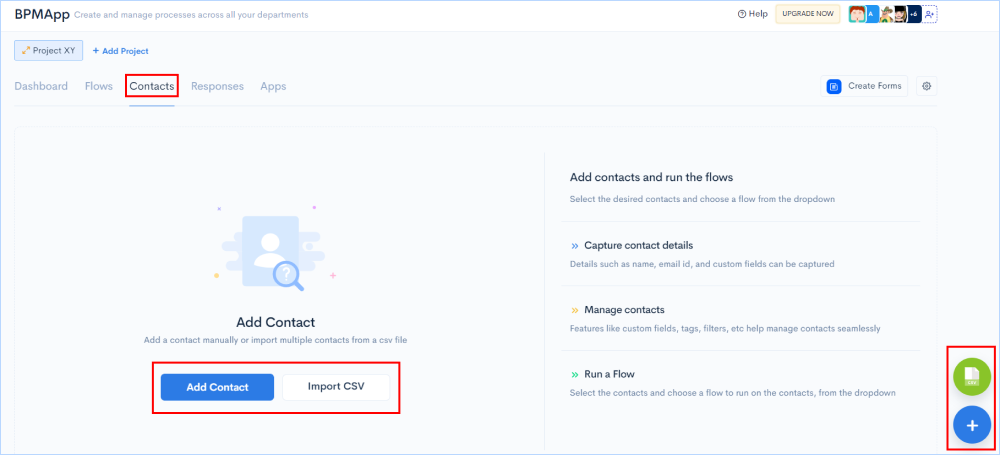
Import contacts from a CSV file, where the contacts are organized in a specific format. For ease of usage, download the sample file and adapt the same format. You can use your system to upload the file.
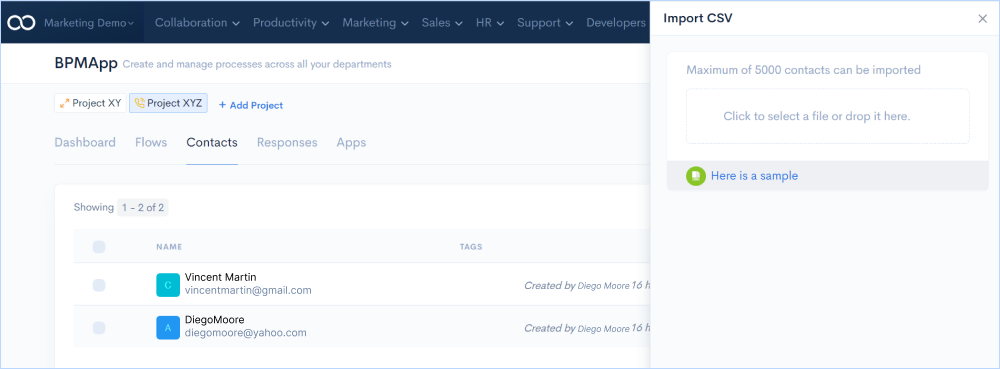
Once you import you will get a window to map all the fields from the spreadsheet.
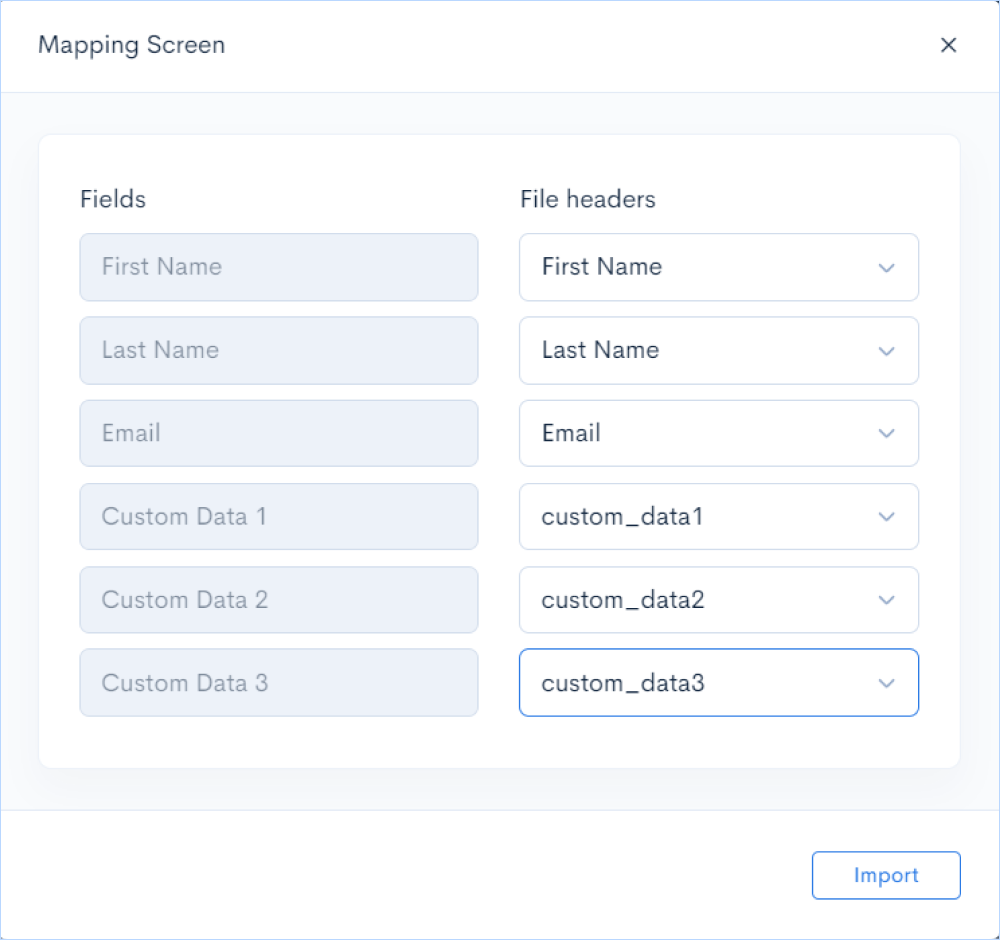
Start creating a contact list by manually adding all the required fields if you are not prepared with a spreadsheet with contacts.

With a tap of your finger, you can send the business process flows you've designed to all the contacts created. Choose whether you want the flow to go through all of your contacts or just a few. Choose a flow from the drop-down menu and choose when it should be sent - for example, now or later.
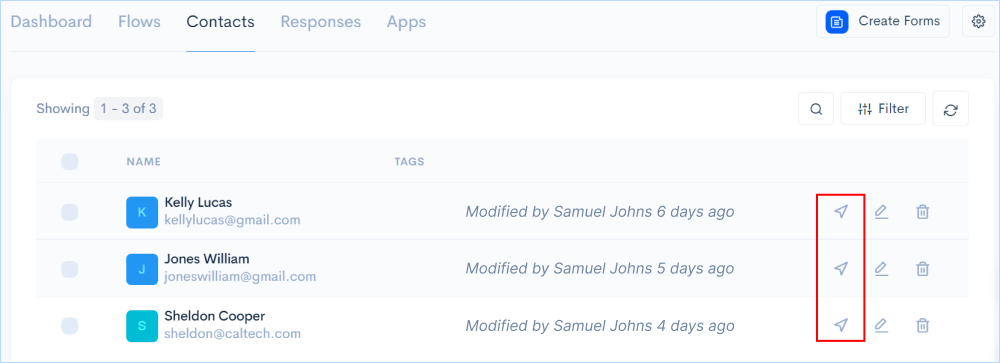
Once you click on the send button, the following window will be displayed where you gave to give the required inputs.

Using the checkbox in BPMApp, you can select numerous contacts at once and send them.
For example: This can be used to send the HR employee onboarding sequence to all of your new hires at the same time.
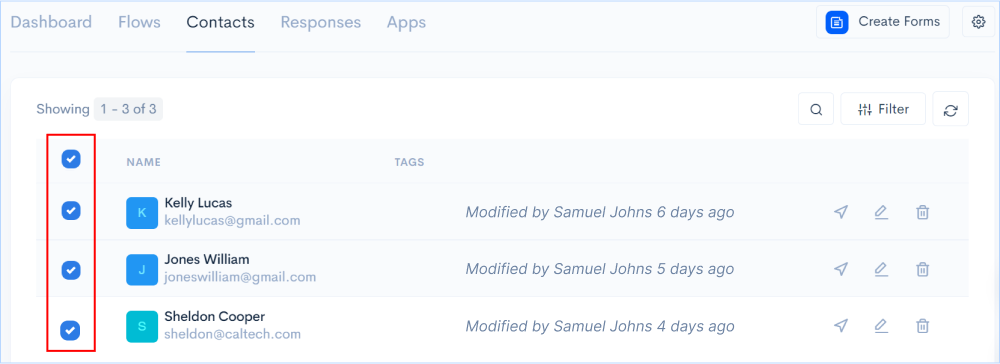
Filter contacts by name, email, and tags, and then create contacts from a date range. Reset the filters and start over with your search criteria by clicking the reset button.
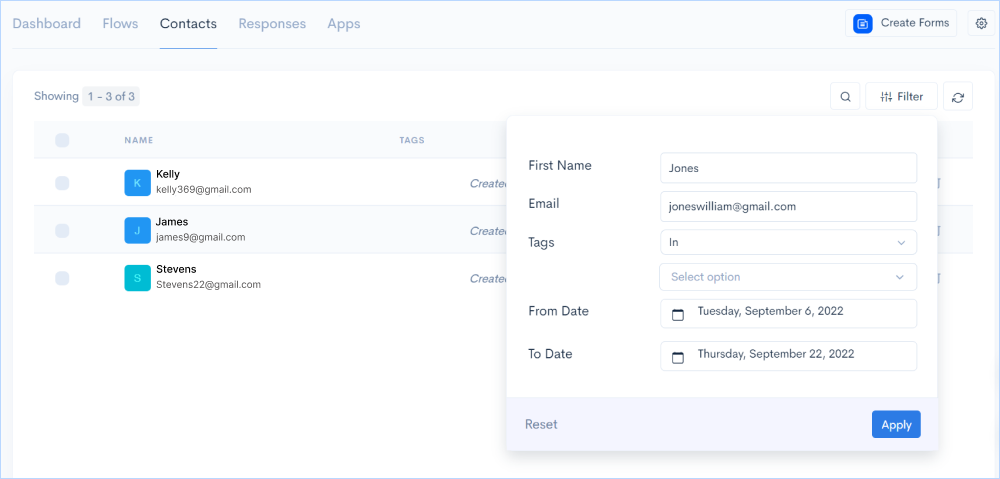
All form responses and statuses are saved here. Responses can be viewed in a list view and you can read response details and remove an answer from any view.
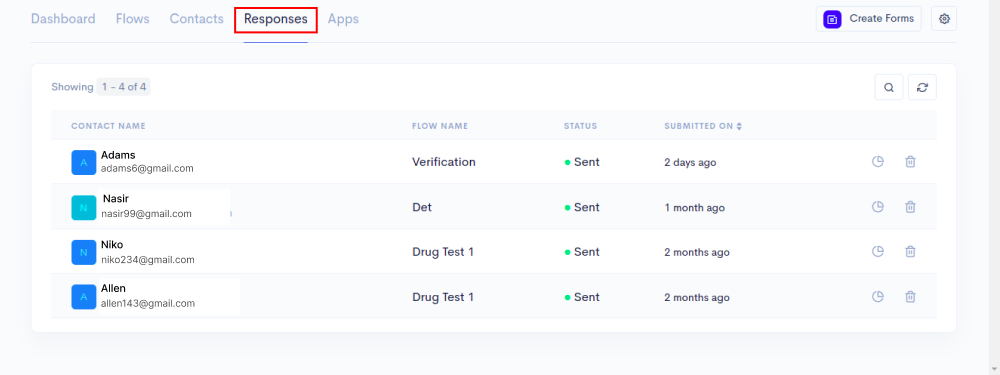
BPMApp generates thorough reports on the contact's activity and the response submitted by the user along with contact and flow details in a timeline.
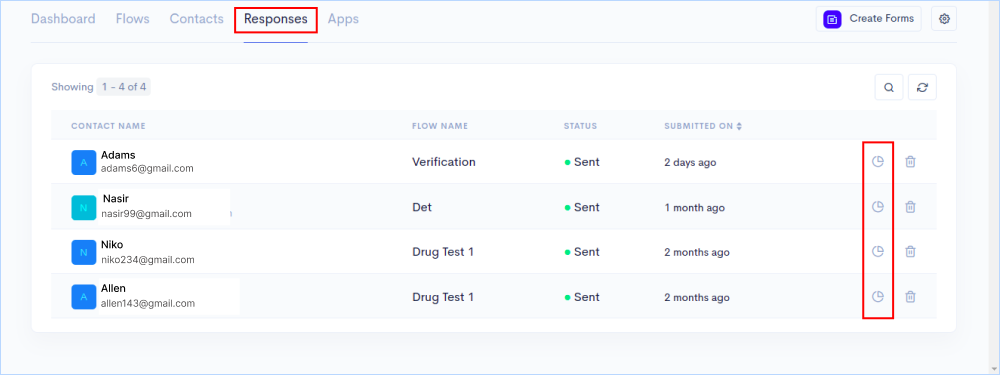
Clicking on the Response Details button on the right-hand side of each contact you will be directed to the following window where you'll find the details of the user activity.
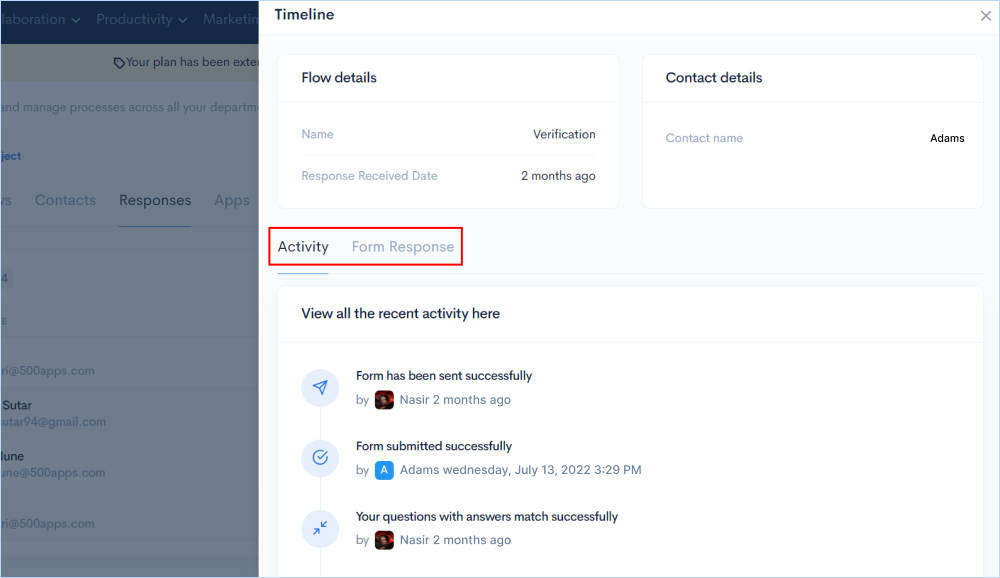
Find out more about business process flows, total workflows, total flows transferred, and contacts created. These advanced reports can be further filtered by selecting a specific flow from a drop-down menu and a date range.
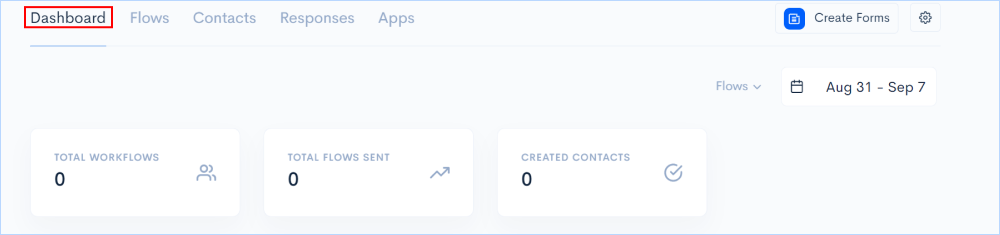
Switch the dashboard view based on Flows or Responses using the filter option on the right top. You’ll see pie charts giving insights on responses received from users.